|
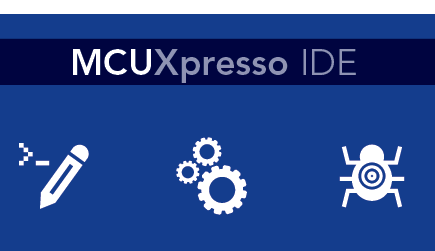
拿到Cortex-M开发板之后,就可以开始使用MCUXpresso IDE上手入门。在这个教程中,我们将详细介绍如何基于CMSIS(Cortex微控制器软件接口标准)在MCUXpresso IDE中为恩智浦(由Philips创建)的Cortex-M系列微控制器创建项目。 MCUXpresso是LPCXpresso和Kinetis Design Studio IDE的衍生产品,同时支持LCP和Kinetis MCU。 IDE带有集成的arm-gcc编译器和所有必要的调试驱动程序,如LPC-Link等,以便使用Xpresso开发板快速开发嵌入式系统应用程序。旧的和新的开发板都支持。
本教程适用于恩智浦的LPC800(如LPC81x)、LPC1100(如LPC111x)、LPC1300(如LPC134x)、LPC1700(如LPC176x)、LPC4300等Cortex-M MCU系列。在创建使用CMSIS的MCUXpresso项目后,IDE将根据我们在创建项目时所选择的设置自动添加所有必要的启动文件(用于初始化MCU)、头文件和项目源文件(C / C ++)。
从哪里下载IDE?您可以从以下链接下载并安装IDE:
■ MCUXpresso v10.0.2 ■ 您随时可以通过查看以下链接查看最新版本: 用于ARM Cortex-M内核的MCUXpresso软件和工具
下载后,使用默认设置从setup文件进行安装。在安装过程中,它还将安装调试器的驱动程序,该驱动程序也用于下载代码。如果IDE要求驱动程序安装确认,只需单击是/下一步/接受。默认情况下,IDE将安装到位置 - C:\NXP\MCUXpressoIDE_<version>\ 。安装后按照下面的步骤创建一个新的项目。在本指南中,作为演示,我使用LPC1114 / 302作为目标,展示了项目创建过程。对于其他像LPC1769这样的Cortex-M系列MCU,步骤也是一样的。我提供了包含LPC812、LPC1114、LPC1343和LPC1768 / LPC1769的示例项目的工作区存档。下载链接在本教程末尾处给出。
第1步:当启动MCUXpresso时,它将首先询问创建一个工作区的路径。工作区就像一个带有设置的主目录,可以包含许多单独的项目,非常像常见的“Projects”文件夹。当系统提示时,输入您要创建工作区的路径:
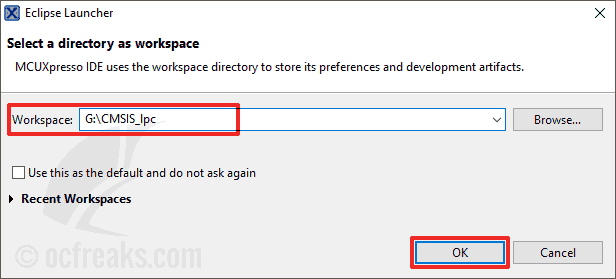
第2步:现在,IDE将启动,如下所示。在“Quickstart Panel”选项卡下,点击IDE右下角的“New project...”:
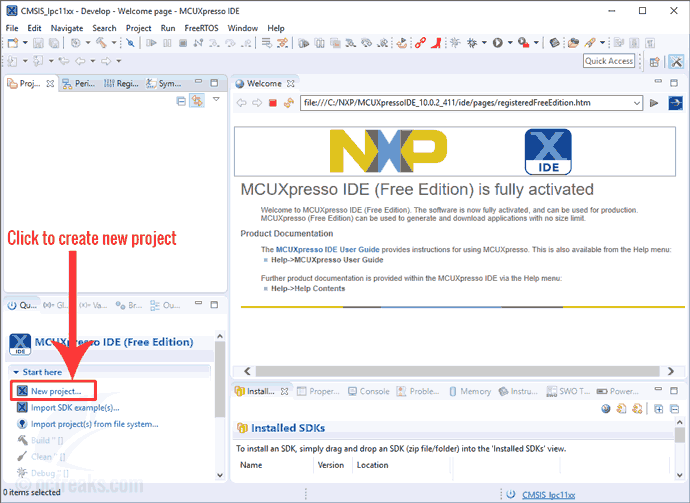
第3步:创建项目的向导将打开。首先,我们需要从MCU列表中选择我们正在使用的目标MCU,可以在“Preinstalled MCUs”下找到,如下所示:
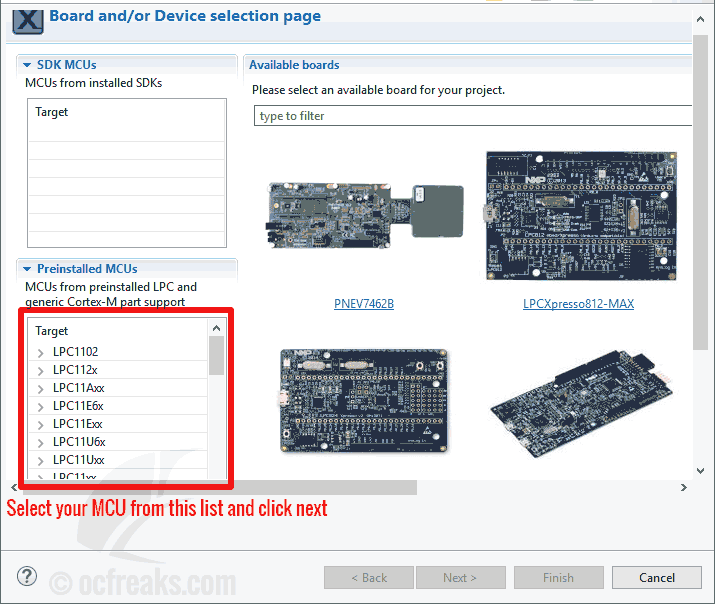
第4步:接下来选择“C++ Project”:
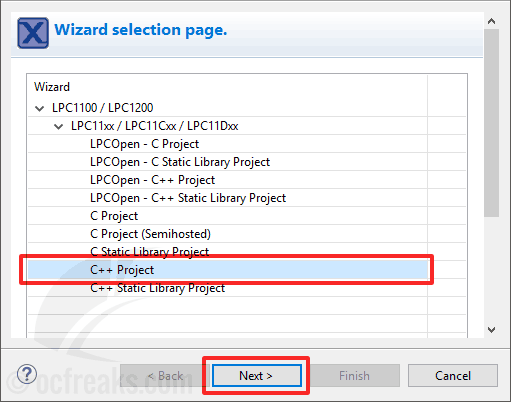
第5步:为您的项目输入一个合适的名称。确保选中“Use default location”复选框。这将会在工作区目录内创建项目目录。然后点击“Next”:
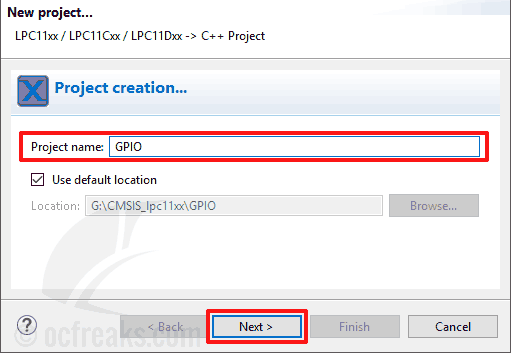
第6步:点击“Import”,我们可以为我们的MCU导入CMSIS文件:
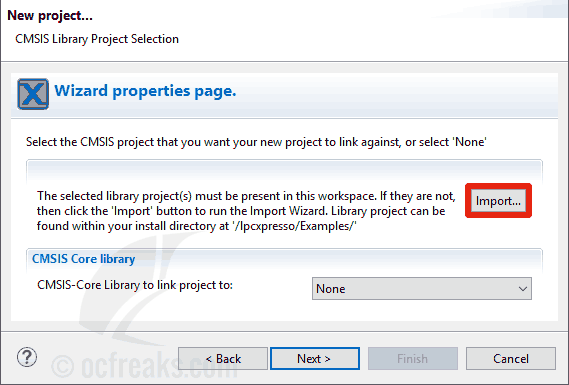
接下来将会显示一个新的“Import...”对话框。点击“Project archive (zip)”下的“Browse”。 然后为您的MCU系列选择所需的CMSIS库zip文件。 这可以在MCUXpress安装目录下的“ide \ Examples \ Legacy \ NXP \ LPC1000”(对于LPC1000 MCU)下找到,然后点击“Next”。
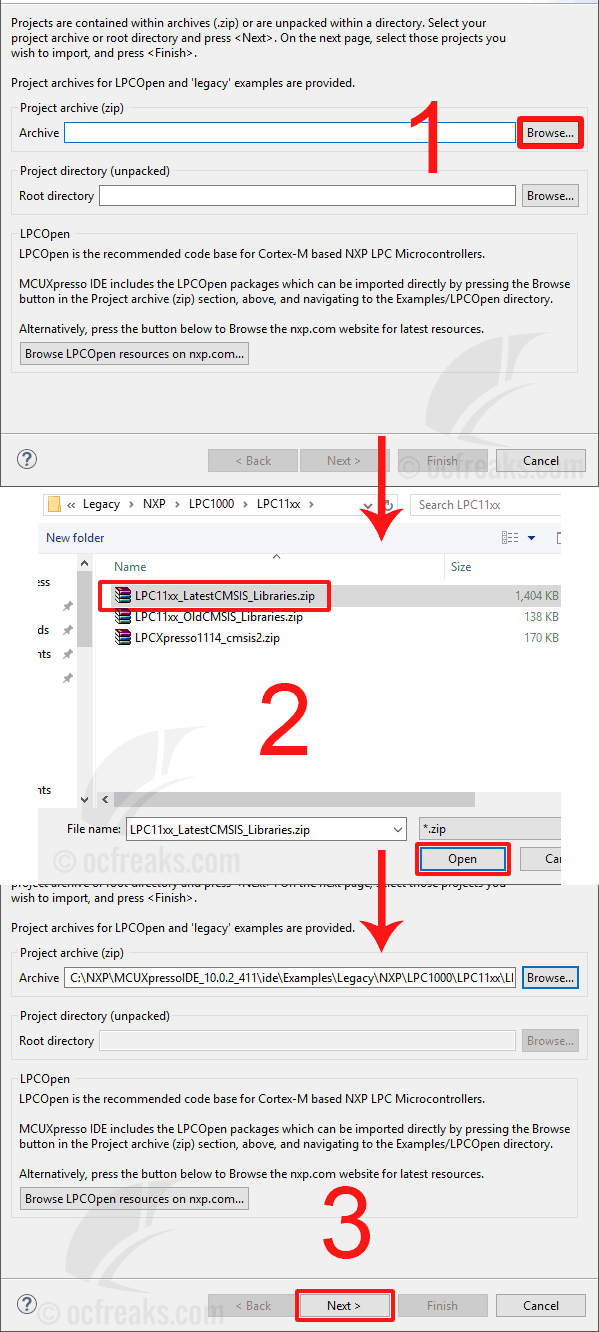
如果不使用CMSIS_DSPLIB,那只需要选择CMSIS_CORE项目,否则两者都要选择。然后点击“Finish”,如下所示:
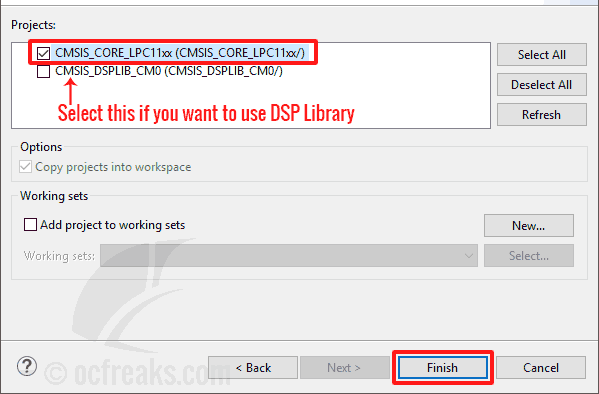
|  |手机版|YiBoard一板网
( 冀ICP备18020117号 )
|手机版|YiBoard一板网
( 冀ICP备18020117号 )