|
树莓派(Raspberry pi)是一个非常紧凑的卡片式计算机,在各种物联网应用以及数据科学、python、机器学习等大数据计算应用中,如今非常流行。许多应用程序都需要外部显示器才能与Raspberry Pi连接。树莓派自带一个HDMI接口,可以连接电视或显示屏等外部显示器。但是在某些应用程序中,紧凑型显示器是合适的,并且首选通过GUI应用程序触摸屏输入。对于这些应用程序,可以使用HDMI触摸屏。在本篇文章中,我们将5寸HDMI触摸屏与Raspberry Pi连接,并且还将学习校准触摸屏以提高其准确性。
所用的组件 ● Raspberry Pi开发板 ● 5寸带触摸屏的800x480 TFT显示屏 ● 16GB Micro SD卡 ● HDMI连接器 ● 触控笔 ● 5V电源 ● USB键盘 ● USB鼠标
5寸800x480 TFT触摸屏简介

这款5寸触摸屏是一个TFT HDMI显示屏,非常紧凑,可以在Raspberry Pi A、B、B + / 2B和3B型号上使用。它具有内置的电阻式触摸屏,支持触摸屏控制,并节省了对HDMI输入的功耗。它充当分辨率为800x480像素的计算机的显示器。
特点: ● 5寸HDMI显示屏 ● 800x480像素高分辨率图片。 ● 内置电阻式触摸屏,带有背光控制,可降低功耗。 ● 广视角 ● 快速响应时间,全彩显示。
将5英寸TFT LCD与Raspberry Pi连接 1. 将LCD放在Raspberry Pi的顶部:

将LCD与Raspberry Pi连接的第一步是使用GPIO连接器将LCD与树莓派连接。显示器带有四个用于安装的角形支脚。然后,将LCD放置在Raspberry Pi的顶部,使其插入入GPIO插槽,并且HDMI端口在另一侧完美对齐。将LCD连接到树莓派时要小心,因为LCD仅使用26个引脚连接Pi。
2. 连接HDMI连接器: 将LCD放在Raspberry Pi的顶部后,如下图所示,在Pi和LCD之间连接LCD盒中随附的HDMI连接器:

3. 连接电源: 完成上述所有步骤后,我们需要为Raspberry Pi和LCD提供电源。 LCD上还有一个USB插头可提供单独的电源,但是,只要您为树莓派配备了良好的2.4 Amp电源,就不需要为LCD单独提供电源。
4. 打开LCD的背光灯开关: 接通电源后,打开LCD背面的背光电源开关。
在Raspberry Pi中为5寸LCD安装驱动程序 1. 在配置文件中编辑一些参数: 在下载LCD驱动程序之前,如下所示在配置文件中进行一些更改。可以使用以下命令找到配置文件: - sudo nano /boot/config.txt
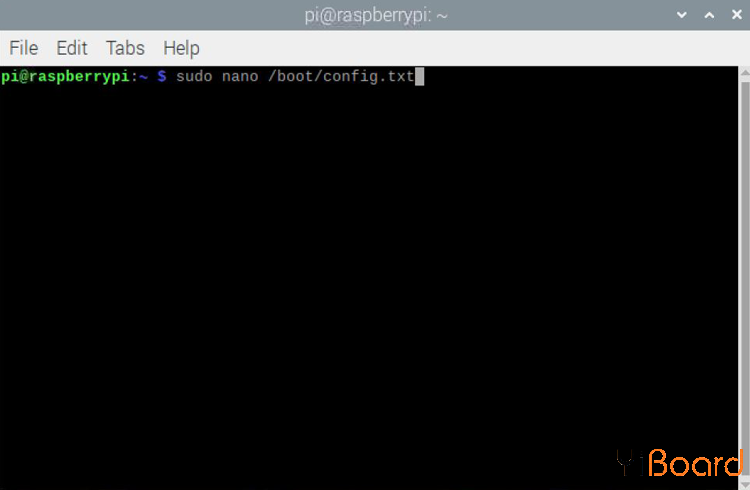
接下来,只需将以下代码行添加到配置文件中。 - max_usb_current=1
- hdmi_group=2
- hdmi_mode=87
- hdmi_cvt 800 480 60 6 0 0 0
- hdmi_drive=1
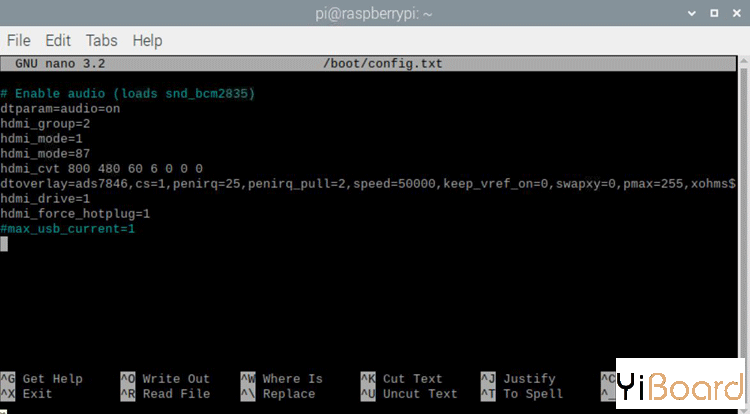
2. 下载驱动程序: 首先从github下载驱动程序。可以通过在Raspberry pi终端中输入以下命令来完成。 - git clone https://github.com/waveshare/LCD-show.git
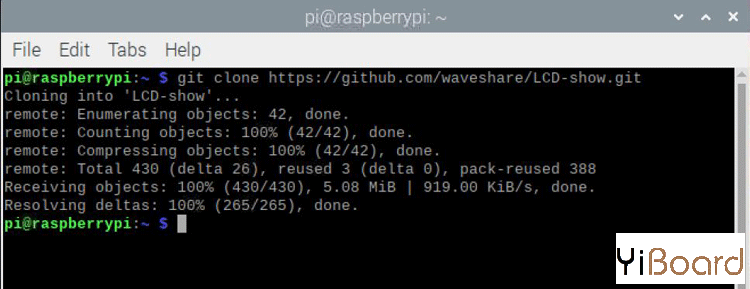
3. 启用显示: 成功安装驱动程序后,我们可以使用以下命令启用显示: - cd LCD-show/
- chmod +x LCD5-show
- ./LCD5-show
4. 重启树莓派
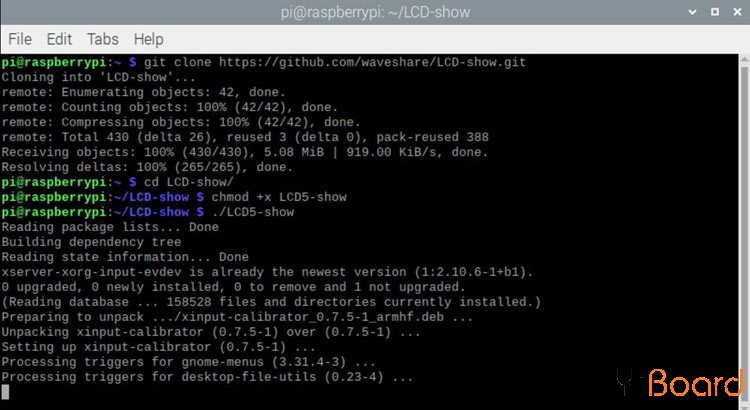
运行上述命令后,树莓派将自动重新启动,并且液晶屏现在应该可以工作了。
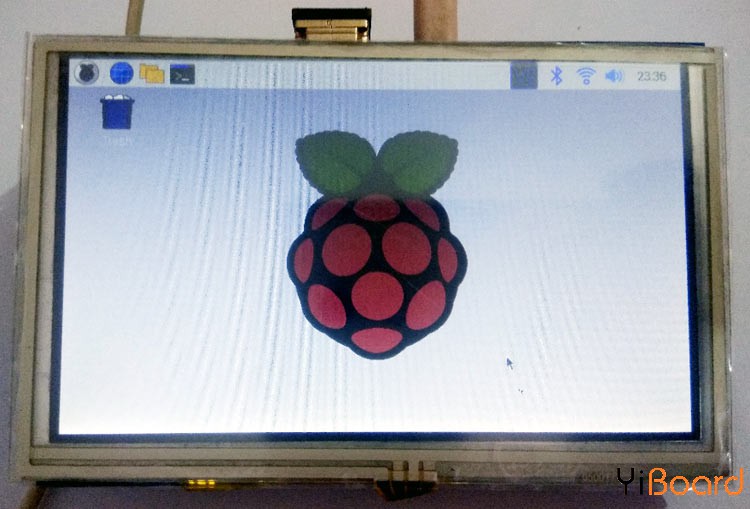
树莓派的触摸屏校准 最后一步是校准触摸屏,以实现最佳工作。为此,我们应该在树莓派中安装一个名为“ xinput-calibrator”的应用程序。 要安装该程序,我们需要运行以下命令: - sudo apt-get install -y xinput-calibrator
成功安装上述程序后,单击Raspberry Pi任务栏上的“Menu”按钮,然后选择“Preference -> Calibrate Touchscreen”。然后按照提示的步骤完成触摸屏校准。触摸屏校准窗口如下所示:
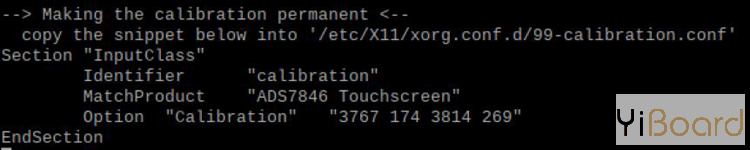
只需使用触摸笔触摸红色标记的斑点,然后同样触摸屏幕上的所有4个连续的红色斑点,然后应该在屏幕上提示校准参数,如下所示:
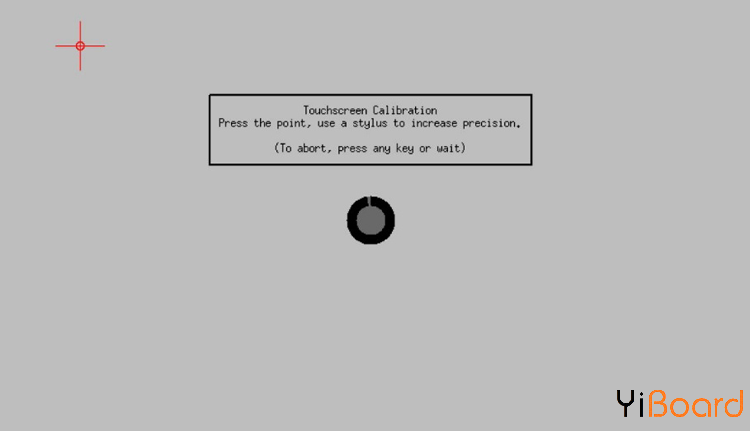
只需保存以上参数,然后重新启动树莓派。 现在,我们的显示设置已经完成,可以使用这款5寸触摸屏了。 |  |手机版|YiBoard一板网
( 冀ICP备18020117号 )
|手机版|YiBoard一板网
( 冀ICP备18020117号 )